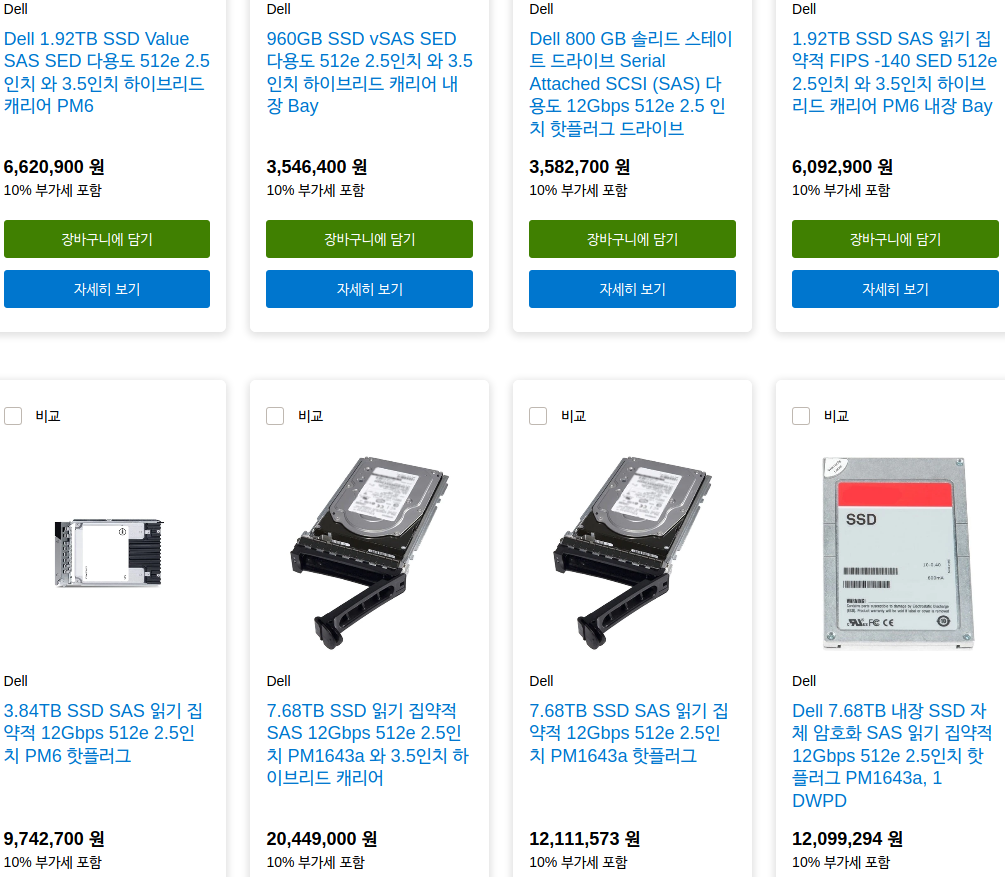후속기사: SSD라고 다 같은 SSD가 아니다! (NVMe와 SATA의 차이는?) 바로가기
아주 오래전 컴퓨터를 구성하는 4대 요소에 대해 배운 적이 있었다. ‘연산장치’, ‘기억장치’, ‘출력장치’, ‘입력장치’가 그것들이다. 연산장치는 CPU, 출력장치는 모니터나 프린터, 입력장치는 키보드 마우스 등이다.
그렇다면 기억장치는 지금의 어떤 컴포넌트일까? 바로 메모리(memory)이다. 보다 정확히 말하자면 주기억장치는 RAM 또는 ROM이었고 보조기억장치는 HDD였다. 하지만 저장 용량 대비 가격 때문에 ROM보다는 HDD가 기본 저장장치로 애용되었다. 플래시 메모리의 등장 이전까지는 말이다.
스마트폰, 태블릿, 노트북과 같은 모바일 장치가 점차 소형화 되면서 더 고밀도의 플래시 메모리가 양산되기 시작했고 중국 제조사들의 투자로 인해 이제는 경쟁이 심화되며 그 결과 SSD의 가격 인하로 이어지게 됐다.

▲ 'LG전자 2018 그램' 내부 SSD슬롯
여기에 노트북에는 M.2 인터페이스가 등장하면서 기존 2.5인치 형태 대비 차지하는 공간이 현저하게 줄어들었고 전송 인터페이스에서도 한 동안 정체되어 있던 S-ATA3를 벗어나 PCI Express 방식의 NVMe가 상용화 되며 이제는 거의 대부분의 노트북에서 M.2 NVMe SSD를 기본으로 지원하게 되었다.
SSD, 구매 하기 전 고민해보자!
상황이 이렇게 되니 이제는 SSD 하나 구매하는 것도 일이 되었다. 요즘 출시되는 대부분의 노트북은 기본적으로 M.2 NVMe 인터페이스를 지원하고 추가로 2.5인치나 M.2 인터페이스를 한 개 더 지원하기도 한다.

▲ 'ASRock B360M PRO4'의 M.2 슬롯
그리고 PC용 메인보드에서도 M.2 슬롯을 제공하고 있으며 기본이 1개, 많게는 3개까지 장착할 수 있는 제품도 있으나 문제는 이런 M.2 슬롯이라도 규격이 다 달라 호환되지 않는다는 것이 문제라면 문제일 것이다.
이렇게 종류가 다양하다 보니 사전 지식이 없다면 구매조차 할 수 없기 때문에 오늘 이 자리에서 SSD 구매에 꼭 필요한 구분법을 알려주고자 한다.
① 외형의 차이

▲ 2.5인치 SSD(좌), M.2 SSD(우)
먼저 외형부터 비교를 해보자. 두 가지는 모양이 완전히 달라 구분하기 쉽다. 2.5인치 SSD는 기존 2.5인치 크기의 하드디스크와 비슷하게 생겼으나 더 가볍다. 반면 M.2 SSD는 직사각형의 PCB에 메모리 칩이 붙어 있는 형태라 만들다 만 것처럼 보이기도 한다. 보통은 발열 해소를 위해 히트스프레더가 붙어 있다.
여기까지는 구분하기 쉽다. 하지만 문제는 M.2 SSD이다. M.2라도 전송 규격에 따라 외형이 다르고 폼팩터에 따라 또 달라지기 때문에 한 눈에 구분하는 것은 쉽지 않다.
② 폼팩터, 길이의 차이

M.2 SSD는 길이에 따라 2230 / 2242 / 2260 / 2280 / 22110로 나누어 진다. 숫자로만 되어 있으니 무슨 암호처럼 보일 수 있으나 의외로 간단한 규칙이 있다. 위의 숫자에서 공통적으로 들어가는 것은 앞자리 2개로 ‘22’이다. 이것을 떼어 내고 보면 다음과 같다.
30 / 42 / 60 / 80 / 110
▲ 위의 숫자들은 ‘길이(mm)’를 말한다
42mm 제품은 M.2 2242이고 80mm 제품은 M.2 2280이다. 이런 정보가 왜 필요하느냐면, 메인보드나 노트북마다 지원하는 길이가 다르기 때문이다. 보통은 M.2 2280이 사용되며 이보다 작은 2242/2260도 함께 사용할 수 있다.

▲ M.2 SSD 길이에 따라 고정할 수 있는 홀의 위치가 다르다
그래서 메인보드에는 다양한 크기의 M.2 SSD를 장착할 수 있도록 여러 개의 나사 홀을 준비해 두고 있다. 단 22110 사이즈를 지원하는 메인보드는 많지 않으니 반드시 구매 전 메인보드 지원 유무를 확인해야 한다.
③ 전송규격

▲ 전송 방식에 따라 속도 차이는 어마 무시하게 난다
다음은 데이터 전송 규격에 따른 차이이다. M.2 방식도 초기에는 S-ATA 3 방식을 사용했지만 이제는 PCI Express x4 규격을 사용한다. 잘 알고 있듯이 S-ATA3의 최대 속도는 6Gbps이지만 PCI Express 3.0 x4의 속도는 최대 32Gbps에 이른다. 이렇게 PCI Express 전송 규격을 지원하는 제품을 ‘M.2 NVMe’라 부른다. 그리고 S-ATA 방식은 ‘M.2 SATA’ 방식이라 하고 핀 구조도 다르다.

▲ S-ATA와 NVMe SSD의 핀 구조
보통의 메인보드나 노트북은 S-ATA와 NVMe 방식 모두를 지원하지만 간혹 한 가지 방식만 지원하는 제품이 있으니 이 역시 구매 전 어떤 전송 방식을 지원하는지 알아야 한다.
지금 SSD로 갈아탈까?

최근 메인보드는 거의 대부분 M.2 슬롯을 한 두 개 이상은 지원하고 있다. 같은 용량이라도 2.5인치에 비해 가격은 더 비싸지만 성능과 공간 활용이 우수하다는 장점 때문에 M.2 방식의 SSD는 운영체제와 응용 프로그램 설치용으로, 3~4TB 급 하드디스크를 백업용으로 사용하는 형태가 일반적이다.
그렇다면 어떤 SSD를 사야할까? 앞으로 가격이 계속 떨어질텐데 저용량 제품을 사고 나중에 업그레이드할까? 아니면 NVMe에 비해 상대적으로 저렴한 S-ATA3 방식을 사야할까? 고민 되기는 마찬가지이다.
구매에 앞서 M.2 SSD는 어떤 제품들이 있는지 알아보겠다. M.2 SSD를 구매하기 전에는 4가지 요소를 고민해야 한다. 용량, 속도, 메모리 타입 그리고 브랜드이다.
① 용량은?
현재 시중에서 구매할 수 있는 M.2 SSD는 120GB~2TB까지 있다. 하지만 실제로 구입할 만한 용량의 제품은 250GB ~ 512GB 정도이다. 120GB는 윈도10을 설치하고 오피스나 게임 하나 설치하면 용량 부족을 느낄 수 있기 때문이다.

▲ 인기순위 1~5위에는 120GB 용량의 제품이 없다
그리고 가격 대비 용량비를 따져봐도 120GB보다는 250GB 용량이 더 저렴하고 인기가 있으며 나중을 위해서도 고용량의 제품이 낫다. 특히 용량 확장이 쉽지 않은 노트북에 사용한다면 최하 250GB 제품을 선택하는 것이 좋다.
만약 속도에 큰 의미를 두지 않는다면 S-ATA 방식의 512GB이 가성비에서 우수하니 구매 리스트에 넣어두는 것도 좋다.
② SSD=속도라는 공식을 맹신한다면?
SSD를 사용하는 가장 큰 이유는 ‘속도’ 때문이다. 기존 하드디스크에 비해 연속 읽기/쓰기 속도는 물론이고 4K 읽기/쓰기 속도가 매우 빨라 프로그램 실행 속도가 빠르며 소음/발열/진동이 없다는 장점이 있다.
그렇기 때문에 속도야 말로 SSD의 대명사가 됐으며 과거 2.5인치 SSD 시절 컨트롤러 칩셋에 따라 조금씩 달랐던 속도는, 이제는 전송 인터페이스에 따라 달라지게 됐다.
현재 M.2 SSD 방식에서는 크게 3가지 방식이 사용된다. 앞으로 더 빠른 제품이 나올 수 있고 현재도 이 보다 빠른 것들이 있으나 범용적으로 사용되는 것은 S-ATA3, PCIe3.0 x2, PCIe3.0 x4이고 각각 최대 전송 속도는 6Gbps, 16Gbps, 32Gbps이다. 그리고 비록 연속 읽기 속도에 한정되지만 실제로 3000MB/s 이상의 속도를 내기도 한다.

▲ 전송속도에 따라 가격 차이도 다르다
당연하겠지만 속도가 빠른 제품이 가격도 비싸다. 삼성전자의 TLC 메모리 제품군 중 SATA3와 PCIe3.0x4 250GB의 가격을 비교해 봐도 각각 88,850원과 117,600원으로 3만원 이상의 차이를 보인다.
하지만 속도에서는 무려 6배의 차이가 있으니 고민할 수 밖에 없다. 속도와 가격 사이에서 말이다. 특히 PC에서 사용한다면 고민이 있을 수 밖에 없다. 삼성전자 970 EVO M.2 22080 250GB를 살 수 있는 돈으로 두 배 더 많은 용량의 SATA3 제품을 살 수도 있기 때문이다.

▲ 12만원이면 500GB 모델을 살 수 있는데…
노트북용 저장장치를 업그레이드 할 때에는 더 고민될 수 있다. 보통 1개의 M.2 슬롯만 제공되므로 빠르고 용량이 큰 제품이 필요할 수 있기 때문이다.

▲ 노트북용이라면 눈 딱 감고 지르자!
노트북은 부품 하나하나가 중요하다. 업그레이드가 데스크톱처럼 쉽지 않고 사용자가 직접 바꿀 수 있는 것은 램과 저장장치 밖에 없기 때문이다. 그래서 과감한 투자를 하는 것이 좋은데, 게임을 하지 않더라도 외장하드디스크나 USB 드라이브를 주렁주렁 달고 다니는 것이 싫다면 PCIe3.0x4 전송을 지원하는 500GB 용량의 제품을 추천한다.
MLC가 TLC보다 안정성과 성능에서 좋다던데…
MLC(Multi Level Cell)가 TLC(Triple Level Cell)보다 속도나 수명에서 유리한 것은 사실이다. 보통 수명은 MLC가 TLC에 비해 10배 길다고 알려져 있다. 하지만 이런 걱정은 MLC가 처음 등장했을 때에도 했었다. SLC(Single Level Cell)에 비해 수명이 1/10에 불과한 MLC에 자료를 저장하다 날아가면 어쩌나 하는 걱정 말이다.
이렇게 성능과 수명이 달라지는 이유는 조금만 생각해 보면 쉽게 이해할 수 있다.

▲ SLC, MLC, TLC의 셀당 데이터 저장 크기 <출처: 삼성반도체>
SLC, MLC, TLC는 각각 하나의 셀에 1bit/2bit/3bit를 담을 수 있다. 그런데 위의 그림에서는 1,2,3과는 전혀 상관 없어 보이는 도형들이 쌓여 있다. 디지털 세계에서의 숫자는 우리가 생각하는 것과는 약간 다르다. 1bit에는 0또는 1을 담을 수 있다. 2진법으로 계산하기 1bit/2bit/3bit는 각각 21, 22,23으로 변환해서 각각 2/4/8의 값을 가지게 된다.
그럼 성능 차이가 나는 이유는 무엇일까? SLC와 TLC를 비교해보면, SLC는 한 셀에 2개의 정보를 담고 있지만 TLC는 8개나 있다. 당연히 2개 중 하나 찾는 것보다 8개 중 한 개 찾는 시간이 더 오래 걸린다.
수명 차이는 왜 생길까? 메모리에서 수명은 셀의 내용을 읽을 때가 아니라 지우고 다시 쓸 때 줄어든다. 그런데 8개의 데이터가 한 셀에 있을 때 하나의 데이터만 지우고 다시 써도 그 셀은 수명이 줄어들게 된다. 그러니 셀에 저장하는 데이터가 많을수록 수명이 더 빨리 줄어드는 것은 당연한 것이다.

▲ 2D와 3D 낸드 차이는 일반 주택과 아파트의 차이라고 할까? <출처: sk하이닉스>
하지만 최근에 출시되는 TLC 제품은 3D 낸드(NAND) 방식으로, 단층 구조를 탈피해 여러 층으로 만들어져 속도, 용량, 수명과 안정성을 끌어 올렸기 때문에 이러한 부분은 걱정할 필요가 없어졌다. 같은 면적에서 고밀도로 만들어야 했던 2D낸드와 달리 3D낸드는 아파트처럼 위로 쌓아 올리기 때문에 고밀도가 아니더라도 쉽게 용량을 올릴 수 있고 그만큼 안정성도 더해졌기 때문이다.
여기에서 잠깐!
3D낸드라는 것은 낸드 제조 방식을 말하는 것일 뿐 꼭 TLC에만 적용하는 것이 아니라 MLC에도 적용된다는 것을 알아야 한다. 최근에는 MLC 방식도 3D낸드 형태로 제조를 하고 있기 때문이다.
그렇다면 MLC와 TLC 어떤 제품을 사는 것이 좋을까? 라는 질문에는 “MLC와 TLC를 구분할 필요는 없다”라고 답할 수 있다. 최근 출시되는 대부분의 제품은 모두 TLC이니 굳이 MLC 타입을 찾을 필요는 없다.
SSD도 브랜드를 따질 필요가 있을까?
SSD에서 브랜드를 따져야 할 이유 중 하나는 바로 A/S이다. SSD가 보급화 되는 시점에서는 브랜드도 브랜드지만 내부에 사용하는 메모리 타입과 컨트롤러의 종류를 우선시 했기 때문에 브랜드에 우선시 됐었다.
하지만 지금은 컨트롤러가 무엇인지 따지고 구매하는 사람은 드물다. 제조사와 AS 기간을 보고, 가격과 용량을 보고 고른다.

▲ AS 기간은 길면 길수록 좋다
SSD의 보증 기간은 보통 3~5년이다. 3년 미만 제품도 있으나 구매 초기 불량이 아니라면 보통은 2~3년 이상은 별 문제 없이 사용하는 것이 일반적이다. 당연하게도 AS 기간이 길면 길수록 좋다.
또 하나는 바로 낸드 플래시 메모리 제조이다. 삼성전자는 직접 낸드 플래시 메모리를 만들면서도 SSD까지 제조한다. 반면 대부분의 SSD 제조사는 낸드 플래시 메모리를 직접 제조할 수 있는 능력이 없기 때문에 여러 제조사의 낸드 플래시를 사용한다. 그렇다고 해서 삼성전자 외에 다른 SSD 제조사 제품이 나쁘다는 것은 아니다.

일례로 웨스턴디지털 같은 곳은 샌디스크를 인수했다. 샌디스크는 과거부터 플래시 메모리 제품 판매량이 1,2위를 다투던 곳으로 낸드 플래시 구매 파워가 있는 곳이다. 그렇기 때문에 더 싼 값에 낸드플래시를 구매할 수 있고 그만큼 양질의 제품을 다른 곳에 비해 더 저렴하게 판매할 수 있는 능력이 있다.
그러므로 여타의 제품처럼 SSD도 브랜드 파워를 마냥 무시할 수만은 없으므로 어떤 제품을 구매해야 할 지 잘 모르겠다면 한 번쯤 들어본 브랜드의 제품을 구매하는 것도 도움이 된다.
업그레이드 하고 남은 M.2 SSD, 어떻게 쓸까?
마지막으로 노트북이나 데스크톱에서 M.2 SSD를 업그레이드 후 기존에 사용했던 제품은 어떻게 활용할 수 있을까?
고용량의 제품이라면 중고로 판매해도 어느 정도 보상을 받을 수 있으나 120GB나 그 이하 용량이라면 팔기에도 애매하다.
이때는 기존의 노트북 용 2.5인치 하드디스크와 같은 방법으로 사용할 수 있다. 바로 외장 장치로 만들어 USB 드라이브 대신 활용할 수 있기 때문이다. 이를 위해서는 한 가지 장치가 필요한데, 바로 USB 드라이브로 만들어 주는 키트이다.

▲ SATA 방식의 M.2 SSD를 외장 드라이브로 만들 수 있다
M.2 SSD를 USB 3.0 외장 드라이브로 만들어 주는 키트를 이용하면 SATA 방식의 M.2 SSD를 속도가 빠른 외장 하드드라이브처럼 이용할 수 있다. 일반 USB에 비해 속도가 월등히 빠르고 안정성도 높으므로 중요 데이터를 이동하기에 매우 적합한 장치로 변신한다.
외장 드라이브 변환 킷은 약 3만원 정도로 가격이 다소 높은 편이지만 기존 M.2 SSD를 재활용할 수 있다는 부분에서 충분히 만족스러운 솔루션이 될 수 있을 것이다.
지금까지 새로운 저장장치 인터페이스로 자리 잡은 M.2 방식의 SSD 구매 팁에 대해 알아봤다. 기존 2.5인치 SSD와 달리 외형과 인터페이스, 전송 방식에 따라 여러 개로 나뉘어 있어 복잡하기만 했던 M.2 SSD의 모든 것에 대해 어느 정도 개념은 잡을 수 있었으리라 본다.
▶ SSD 구매팁 한방에 알아보기

▲ 가격대비 용량 우선이라면 SATA를, 성능 우선이라면 NVMe 방식을 사자
1. 외형에 따라서는 2242/2260/2280/22110이 있으며 ‘22’를 뺀 나머지 숫자가 M.2 SSD의 길이를 뜻한다. 가장 호환성이 좋은 것은 2280이다.
2. 인터페이스에서는 S-ATA3와 PCIe3.0 방식이 있으며 PCIe3.0방식을 NVMe라고 한다. SATA3는 싸지만 속도는 느리고 NVMe는 비싸지만 속도는 빠르다. 노트북이나 메인보드에서 지원 여부 확인은 필수이다.
3. 가격대비 용량을 우선시 한다면 S-ATA3 방식으로, 속도를 우선시 한다면 NVMe 방식으로 선택하면 된다.
후속기사: SSD라고 다 같은 SSD가 아니다! (NVMe와 SATA의 차이는?) 바로가기
기획, 편집/ 홍석표 hongdev@danawa.com
글, 사진/ 유민우 news@danawa.com
(c)가격비교를 넘어 가치쇼핑으로, 다나와